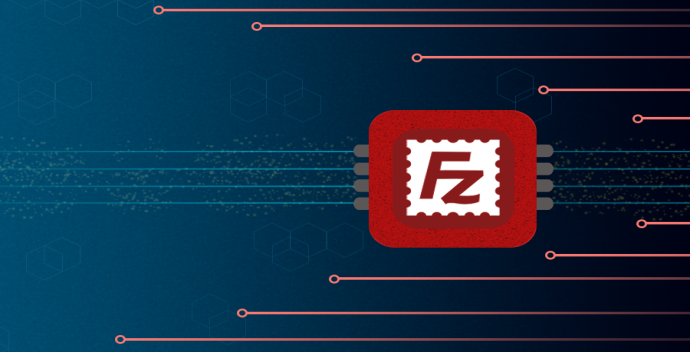
آموزش استفاده از فایل زیلا ( FileZilla )
مقدمه
در این آموزش، نحوه استفاده از اف تی پی FileZilla را خواهید آموخت تا بتوانید به سرور میزبان متصل شوید و تمامی فایل های آن را مدیریت کنید. FileZilla نرم افزار منبع باز است که به صورت رایگان توزیع شده است و می تواند به شما کمک کند فایل های بزرگتر را با خیال راحت و سریع انتقال دهید. اکثر میزبان ظرفیت یا فضای محدودی دارند که باید فایل ها را از طریق PHP یا اسکریپت آپلود کنند. با این حال، این نوع محدودیت فضای هنگام آپلود فایل ها با استفاده از FTP ظاهر نمی شود. بنابراین، برنامه FileZilla یک ابزار عالی و مفید در محدوده توسعه دهنده است. برنامه FileZilla FTP آسان برای استفاده است بنابراین جای تعجب نیست که این برنامه بسیار محبوب در میان دیگر مشتریان FTP است. FileZilla FTP همچنین از ویندوز، لینوکس، مک OS X، BSD و سایر سیستم عامل ها پشتیبانی می کند. این نرم افزار همچنین دارای چندین زبان و ویژگی های مانند مدیر سایت، انتقال صف، بوک مارک ها و غیره است.
آنچه شما نیاز دارید
پیش از شروع این راهنما، شما نیاز دارید:
برنامه FileZilla، که شما می توانید در اینجا دانلود کنید.
اطلاعات ورود FTP شما
مرحله 1 - جمع آوری اطلاعات FTP
برای برقراری ارتباط با FileZilla، ابتدا باید اطلاعات FTP را جمع آوری کنید. در هاستینگ، اطلاعات FTP را می توان در پنل کنترل FCE Acceess در زیر فایل های گروه یافت.

در FTP Access، شما می توانید نام میزبان FTP، نام FTP، رمز عبور FTP و پورت FTP مورد نیاز برای استفاده از FileZilla را ببینید. اگر رمز عبور FTP را فراموش کرده اید، می توانید آن را با کلیک بر روی دکمه Change account password کلیک کنید.

اگر قبلا مجوز FTP را برای برنامه نویس یا دوستان فراموش کرده باشید، می توانید یک کاربر FTP جداگانه را از طریق کنترل پنل FTP حساب ایجاد کنید.
مرحله 2 - دسترسی به مدیر سایت در FileZilla
برای اضافه کردن یک وب سایت به Filezilla، تنها کاری که باید انجام دهید این است که Filezilla را باز کرده و به مدیریت سایت دسترسی داشته باشید. مدیر سایت را می توان با فشار دادن CTRL + S (در مک، شما باید CMD + S استفاده کنید) باز کنید. شما همچنین می توانید نماد در سمت چپ برنامه FileZilla را فشار دهید.

مرحله 3 - اضافه کردن وب سایت به مدیر سایت
قبلا مدیر سایت را باز کردیم و برای اتصال به FTP، ما باید وب سایت را به مدیر سایت اضافه کنیم. برای اضافه کردن یک وب سایت، بر روی دکمه "سایت جدید" در مدیریت سایت کلیک کرده و جزئیات اطلاعات مورد نیاز را پر کنید، همانطور که در زیر نشان داده شده است:
"Host" - شما می توانید این اطلاعات را در ارائه دهنده خدمات میزبانی خود را پیدا کنید. با این حال، شما همچنین می توانید آن را به طور مستقیم با نام دامنه به عنوان میزبان آن در فرمت ftp پر کنید. مثلا mellatweb.com
" Port " - پورت داده برای سرور FTP، پورت FTP پیش فرض، معمولا 21 است.
" Protocol " - پروتکل مورد استفاده برای تبادل فایل ها بر روی هر شبکه. FTP را انتخاب کنید - پروتکل انتقال پرونده.
Encryption - این گزینه روی only use plain FTP (insecure) تنظیم کنید.
" Logon Type " - روی Normal تنظیم کنید.
User: نام کاربری هاست (یا نام کاربری اکانت ftp )
Password: پسورد هاست و یا پسورد اکانت ftp

مرحله 4 - اتصال به سرور FTP
بعد از اینکه همه اطلاعات را پر کردیم، Connect یا OK را فشار داده و به طور مستقیم به سرور وصل می شویم.




 تعداد دانلود:
تعداد دانلود: تعداد بازدید:
تعداد بازدید: تاریخ:
تاریخ: دسته بندی:
دسته بندی:







ارسال دیدگاه شما